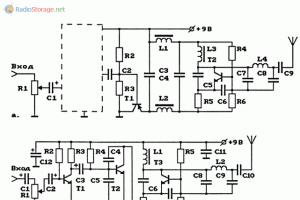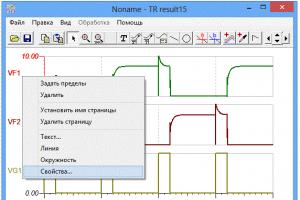Утилита системный монитор windows 7. Системный монитор Windows (Performance Monitor): сборщики данных загруженности оборудования системы. Общие сведения о системном мониторе
Благодаря Системному монитору Windows 7, можно получить исчерпывающую информацию о состоянии и производительности оборудования компьютера и операционной системы без помощи посторонних программ.
Монитор производительности используется для просмотра данных по производительности системы либо в режиме реального времени, либо в файле журнала.
Откройте меню Пуск, введите в поисковую строку и нажмите Ввод .
Если в открывшемся окне нажать на синюю надпись Открыть монитор ресурсов , то мы увидим усовершенствованный, но всё же хорошо нам знакомый монитор ресурсов и производительности системы.

Окно монитора производительности позволяет просматривать подробные сведения в режиме реального времени об аппаратных (ЦП, диск, сети и память) и системных ресурсах (включая дескрипторы и модули), используемые операционной системой, службами и работающими приложениями. Кроме того, можно использовать монитор ресурсов для остановки процессов, запуска и остановки служб, анализа взаимоблокировки процессов, просмотра цепочки ожидания потока и идентификации файлов, ответственных за блокировку процессов.
Закроем окно монитора ресурсов и вернемся к окну Системный монитор. В левом меню развернём узел Средства наблюдения и щелкнем пункт , чтобы посмотреть, как в реальном времени рисуется график производительности.

Но график производительности чего? Чтобы узнать это, нажмем в левом меню правой кнопкой мыши по пункту и в появившемся контекстном меню выберем Свойства .

На вкладке Данные мы видим, что нам показывается график производительности процессора (у вас может показываться производительность других элементов). Кроме того, под белым полем Счетчики мы видим кнопку Добавить .

Нажав кнопку Добавить , в открывшемся окне мы сможем выбрать из списка слева сборщик данных о любом элементе системы. Даже несколько сборщиков. Зачем это нужно? Это нужно для того, чтобы отслеживать в реальном времени только те события и элементы системы, которые нам в данный момент интересны. Таким образом, мы сами решаем, что будет показываться в графике производительности.
В других случаях, когда требуется получить детальную информацию о состоянии и производительности системы или отследить те или иные события, мы можем воспользоваться возможностью просмотра данных в файлах журнала.
Стандартные группы сборщиков данных
Для получения информации о производительности можно использовать стандартные группы сборщиков данных, а можно создать свои собственные, добавив необходимые нам сборщики данных. Для начала воспользуемся стандартными группами сборщиков - Диагностика системы и Производительность системы .
В левом меню откройте Производительность -> Группы сборщиков данных -> Системный .
System Diagnostics (Диагностика системы)
System Diagnostics (Диагностика системы) создает подробный отчет о состоянии локальных ресурсов оборудования, времени отклика системы и процессах локального компьютера, содержащий также системные и конфигурационные данные. Этот отчет содержит рекомендации по повышению производительности и ускорению системных операций.
Нажмите правой кнопкой мыши пункт Пуск . Время выполнения диагностики по умолчанию - 1 минута.

Файлы отчетов о диагностике системы хранятся по этому адресу: C:\PerfLogs\System\Diagnostics (вложенная папка с названием вашего компьютера и датой проведения диагностики). Файл отчета - report.html
System Performance (Производительность системы)
С помощью группы System Performance (Производительность системы) создается отчет о состоянии локальных ресурсов оборудования, времени ответа системы, а также процессах на локальном компьютере. Эти сведения можно использовать для выявления возможных причин проблем с производительностью.
Щелкните правой кнопкой мыши пункт и в появившемся контекстном меню нажмите Пуск . По умолчанию проверка производительности выполняется в течение 60 секунд.

Файлы отчетов о проведенных тестированиях производительности хранятся по этому адресу: C:\PerfLogs\System\Performance (вложенная папка с названием вашего компьютера и датой проведения проверки). Файл отчета - report.html
Создание группы сборщиков данных
Чтобы настроить процесс диагностики более тонко, и получить более конкретные отчеты, предусмотрена возможность создания собственных групп сборщиков данных. Самый простой способ создать группу сборщиков данных - создать её по шаблону.
Откройте Производительность -> Группы сборщиков данных . Правой кнопкой мыши щелкните Особый и в появившемся контекстном меню выберите Создать -> Группа сборщиков данных .

В открывшемся окне нам предложат ввести название новой группы. Назовем её в честь нашего сайта, оставим включенным пункт Создать из шаблона (рекомендуется) и нажмем кнопку Далее .

В следующем окне нужно выбрать шаблон из уже существующих групп System Diagnostics (Диагностика системы) , System Performance (Производительность системы) или Основной . Впоследствии можно будет свободно регулировать свойства группы - убирать оттуда лишние счетчики, добавлять недостающие и изменять расписание. Выбрав шаблон, жмем Далее .

На следующей странице указываем папку, где будут храниться отчеты (впоследствии мы сможем изменить это значение). Нажимаем Далее .

На последней странице оставляем всё как есть и нажимаем Готово .

Теперь созданная нами группа под названием отображается в левом меню и в основной части окна.

Щелкаем по нашей группе правой кнопкой, выбираем Свойства . На вкладке выставляем время выполнения сбора данных и максимальный размер файла отчета.

На вкладке жмем Добавить и указываем дату и время начала и окончания действия, если нужно запланировать сбор данных.

Если нужно добавить к созданной нами группе новый сборщик данных, то щелкаем по названию группы правой кнопкой, в контекстном меню выбираем Создать -> Сборщик данных и дальше уже в знакомом нам интерфейсе выбираем элемент системы, который нужно проанализировать.
Если нужно удалить сборщики данных из созданной группы, то щелкаем дважды по названию группы, смотрим список сборщиков данных, выделяем ненужные и нажав клавишу Delete , удаляем их. Точно так же просто удаляется и сама созданная группа, если она больше не нужна.
Системный монитор - что это за программа
Предположим, вы долго пользовались операционной системой Windows и привыкли к Диспетчеру задач. Однако, как это ни тривиально, жизнь меняется, и вот вам довелось работать в иной ОС. Скорее всего, в одном из популярных дистрибутивов GNU/Linux. Мало ли где, может, в учебном заведении или в офисе. Так вот, хорошая новость: в GNU/Linux есть аналог вышеуказанной программы. Называется Системный монитор. Поскольку вам непременно пригодятся знания об этой штуке, её и рассмотрим.
Суть вкратце
Собственно говоря, суть Системного монитора - та же самая, что и Диспетчера задач в изделии от Microsoft. А именно: отображение текущего состояния загрузки системы, предоставление сведений о сетевой активности и возможности управлять процессами, работающими в пользовательской среде. Последнее требует пояснения.
То, что трогать не следует, Системный монитор по умолчанию не показывает. С его помощью вы не можете остановить и вышвырнуть из оперативной памяти софт, необходимый для функционирования GNU/Linux.
Вообще всё показывает команда top в эмуляторе терминала. Там будет много чего, отмеченного словом root. Это и есть неприкасаемое. Но оно простому пользователю не очень-то интересно. А что интересно? К этому и переходим.
Обзор
Возьмём один из популярных дистрибутивов под названием Linux Mint, с не менее популярной графической оболочкой MATE (это реинкарнация GNOME 2). Обсуждаемый софт запустим следующим образом: кнопка Menu на панели - Системные - Системный монитор .
На первой вкладке, озаглавленной «Система» , видим, какая ОС имеется в наличии, что за процессор присутствует в компьютере, каков объём оперативной памяти на борту. Теперь, если вас спросят о параметрах устройства, вы будете знать, где их посмотреть.
Нажимаем на вкладку «Процессы» . Там указано, какая программа сколько оперативной памяти отъедает и насколько сильно нагружает процессор, не нужно ли её удалить за непомерный аппетит.

Там же останавливаем зависшие приложения (правый клик на соответствующей строчке - «Снять процесс»).
Следующая вкладка - «Ресурсы» . В верхней строке наблюдаем интерактивный график загрузки процессора. Если значения взлетают до потолка, но никаких увесистых программ не запущено, то пора звать специалиста - пусть разберётся и определит, что именно не в порядке. Впрочем, можете и сами посмотреть в «Процессах», какое из приложений разбушевалось.

Далее идёт строка с графиком расхода оперативной памяти. Для Ubuntu, Kubuntu и Linux Mint на холостом ходу (с минимумом запущенных программ) нынешней нормой считается 300 мегабайт. (В Kubuntu - если из автозапуска убрать никому не нужные службы Nepomuk и Akonadi.)
Вообще, GNU/Linux запихивает в память что только может. Но тревожиться можно начинать в том случае, если без видимой причины заполняется раздел диска, предназначенный для Swap. Возможно, какая-то из программ является некачественной и «течёт памятью». Какая именно? Попробуйте проследить за приложениями всё в тех же «Процессах». Например, когда-то в Xubuntu 11.04 апплет индикатора раскладки клавиатуры изначально занимал 10 мегабайт, через час - уже 50, а через два - все 150.
Сетевая активность отображается практически вся: не только пользовательский траффик, но и «служебные переговоры» компьютера с роутером (маршрутизатором) . Но таковых накапливается буквально на пару десятков килобайт.
Если вы никакими торрентами не обмениваетесь и в Skype не общаетесь, а данные прокачиваются мегабайтными реками, значит, кто-то установил нехорошую программу из постороннего источника.
Обнаружить вирус можно с помощью команды netstat -p --inet в эмуляторе терминала - будет отображено то, что зашло в интернет. Но, конечно, лучше обратитесь к специалисту (позовите системного администратора).
Ну и, наконец, вкладка «Файловые системы» показывает типы таковых на разных накопителях данных. На жёстком диске , на SSD, на всевозможных устройствах с флэш-памятью, подключённых к USB-портам. А также объём занятого дискового пространства - как в гигабайтах, так и в процентном отношении к свободному месту.

Как с этим жить
Исходя из вышеизложенного, Системный монитор - удобный графический инструмент для присмотра за всем, что движется, притаилось или спит до поры. В популярных дистрибутивах GNU/Linux этот софт отличается разве что оформлением окошек.
Бывает, что кривое, недоделанное приложение зависает. Операционная система сама уведомит вас, мол, программа не отвечает. И спросит, мол, завершить её или дать шанс прийти в сознание.
Но такое сообщение может появиться с задержкой. Чтобы не ждать, открываем Системный монитор, переходим во всё те же «Процессы» и вручную снимаем софт, впавший в ступор.
Некоторые программы продолжают жить после смерти, помеченные как зомби (zombie). Так происходит потому, что «родительским» процессам, их запустившим, может вдруг понадобиться осуществить запрос служебной информации, совершить сеанс связи с электронным потусторонним миром. Пусть вас всё это не пугает, никакого вреда цифровые зомби не причинят.
Как видите, использование Системного монитора ничуть не сложнее, нежели Диспетчера задач в ОС от Microsoft.
Правда, первый, в отличие от второго, в ОС Ubuntu и её вариантах по умолчанию не вызывается нажатием комбинации клавиш Ctrl+Alt+Delete, а мучиться с настройками клавиатурных команд вы вряд ли захотите, правда? И не надо! Просто добавьте на панель индикатор Системного монтитора (System Load Indicator) - и программа всегда будет под рукой.

А ещё есть апплет для принудительного завершения приложений. Вообще ничего запускать не надо. Нажали, прицелились в зависшее окно, ещё один клик - и готово.
Заключение
Работа в GNU/Linux вполне может быть ничуть не менее комфортной, чем в Windows, к которой приучили весь мир. Главное - не стесняйтесь применять простые инструменты с понятным графическим интерфейсом, рассчитанные на не очень опытных пользователей.
Не слушайте тех, кто призывает совершать элементарные действия посредством чёрной магии с командами в терминале. Просто они, чтобы чувствовать себя элитой, цепляются за давно ушедшие времена, когда GNU/Linux могли пользоваться лишь программисты. Но ту эпоху уже не вернуть.
Предыдущие публикации:
Илья 7082
Технический прогресс движется семимильными шагами и не всегда удается уследить за последними новинками. Сравнительно недавно на рынке появились моноблоки – компьютеры, представляющие из себя системный блок и монитор в одном корпусе. Выглядит такое чудо техники как обычный монитор, разве что немного больше по ширине. Если вы задумываетесь о приобретении персонального компьютера и рассматриваете в том числе моноблок, то вам будет полезно узнать о преимуществах и недостатках этого устройства в сравнении с компьютером в том виде, к которому мы привыкли: монитор и системный блок.
Бесспорное преимущество моноблока, о котором следует сказать в первую очередь, – экономия пространства. Моноблок легко передвигать, переносить, потому что количество проводов сокращается ощутимо, и нет необходимости выделять отдельное место под системный блок (или даже покупать целый компьютерный стол). Подключив клавиатуру и мышь (которые могут быть, кстати, беспроводными), вы полностью готовы к работе.
Однако из-за компактности моноблока сложно организовать хорошую систему охлаждения – в корпусе попросту нет для этого места. По этой причине используются комплектующие, которые меньше потребляют энергии и не сильно греются, то есть не самые мощные. Любителям игр с хорошей графикой такой компьютер не подойдет. По той же причине ограниченного пространства в корпусе сложно заменить какие-то отдельные составляющие на более мощные, так как они очень плотно упакованы. В то время как системный блок можно укомплектовать так, как вам больше нравится и заменять в будущем отдельные составляющие на новые и более производительные.Если вам просто нужен компьютер для работы, не занимающий много места, а к мощности вы не предъявляете отдельных требований, то такой вариант, как моноблок вам подходит.

 |
Dell Моноблок Optiplex 7460 23.8" FullHD Core i5 8500/8Gb/256Gb SSD/kb+m/Win10Pro черный | Electrozon | 70 200 Р |
Как и при выборе любого устройства, при выборе компьютера существуют те характеристики, которые необходимо учитывать обязательно, и те, о которых можно сильно не задумываться. Например, диагональ экрана. Нельзя сказать однозначно, какого размера дисплей следует покупать, так как нужно учитывать, как много времени вы будете проводить за компьютером. Разумеется, если вы будете много работать особенно с мультимедийной информацией, выбирайте большую диагональ дисплея.
Отследить новинки и особенности среди микропроцессоров человеку, постоянно этим не интересующимся, сложно, поэтому обратите внимание на тактовую частоту процессора (ГГц) – чем частота выше, тем лучше. Так вы сможете выбрать процессор из самых производительных моделей.Что касается объема памяти, то для оперативной памяти это не менее 4 Гб, если вы не хотите, чтобы ваш моноблок «тормозил». Объем же постоянной памяти (винчестера) произвольный. Как правило, в современных моделях редко встречается объем, меньше чем 500 Гб. Чем больше вы храните медиафайлов (фильмы, фотографии, музыка, клипы), тем больший объем винчестера вам пригодится.

Те характеристики, которые не заслуживают отдельного пристального внимания, касаются дизайна компьютера. Здесь все зависит от ваших личных предпочтений и бюджета.
Таким образом, моноблокам присущи недостатки ноутбуков – невысокая мощность и сложность в модернизации приобретенной комплектации. Но ноутбуки не обладают такими большими и качественными дисплеями. В тоже время данный тип компьютера не занимает много места, идеальный вариант для офисных помещений.
Рассказать друзьям
Виды/Характеристики
Mоноблок компьютер что это? Устройство и принцип работы AIO PC
Что же такое моноблок компьютер, что значит это название? Моноблок - это компьютер собранный в одном едином блоке, все элементы которого помещены в корпус монитора, компьютер без системного блока. То есть как это выглядит, представьте себе монитор, а системный блок классического настольного компьютера находится внутри этого монитора. Отдельно располагаются только элементы ввода - клавиатура и мышь. Внешне компьютер моноблок напоминает большой монитор толщиной около 4 сантиметров, бывают тоньше и толще. Другие названия компьютеров моноблоков: All-in-One PC - персональный компьютер все в одном, AIO PC, pc моноблок, пк моноблок, комп моноблок, компьютерные моноблоки, моноблок планшет, монитор без системного блока, монитор со встроенным системным блоком, системный блок в мониторе, монитор с системным блоком вместе.
LG теперь тоже делает компьютеры, очень стильный моноблок получился!
Устройство и конструкция All-in-One PC
Кто немного знаком с устройством компьютера легко представит как примерно устроен моноблок компьютер. Ничего сложного тут нет, просто системный блок поместили в коробочку за монитором, либо в подставку-ножку монитора (и cd дисковод тоже). Компоненты-комплектующие все те же что и у обычного ПК, только система охлаждения меньше и немного сложнее устроена, так как места мало приходится выкручиваться.
Как следствие малого пространства в корпусе, видео карты устанавливаются, как правило, малой или средней производительности, но есть исключения - игровые мощные моноблоки с передовой начинкой. Скорее всего в будущем производительность моноблоков сравняется с настольными ПК, так как комплектующие все уменьшаются в размерах, а мощность их растет. Схема и принцип работы AIO такой же, как у обычного системного блока с монитором, просто все вместе собрано. Все функции персонального компьютера все в одном те же что и у обычного ПК, за исключением сенсорного экрана, такая диковинная вещица есть только у AIO PC.
PerfMon (Performance Monitor)- монитор производительности, или системный монитор, это утилита, предназначенная для отслеживания ряда процессов, утилита PerfMon дает возможность в режиме реального времени, получить графическое отображение загруженности различных процессов в различных операционных систем Windows XP/2003/Vista/7/2008/2008R2. Этот инструмент может быть использован, чтобы помочь вам в планировании апгрейда вашего сервера/ рабочей станции, слежение за процессами, которые должны быть оптимизированы. Использование системного монитора поможет выявить узкие места для их искоренения, что в результате даст бесперебойную работу сервиса.
Запустить PerfMon можно несколькими способами:
1 Нажимаем «Пуск - Выполнить»
и в строке пишем Perfmon
и нажимаем «Enter».
2 Заходим по пути Системный диск:\Windows\System32
там находим perfmon.exe
и запускаем его двумя кликами мыши.
3 Запускаем Диспетчер сервера
, заходим по пути «Диагностика-Производительность»
(этот метод подходит для серверных операционных систем Windows Server 2008/ 2008R2).
 Не важно каким способом вы запускаете монитор производительности, результат будет один- перед вами появится окно системного монитора (PerfMon). Самое простое, что с помощью него можно делать- это онлайн наблюдать за каким то параметром сервера/рабочей станции, для этого необходимо зайти «Средства наблюдения- Системный монитор»
, в правом поле нажать правой кнопкой мыши выбрать Добавить счетчик.
Не важно каким способом вы запускаете монитор производительности, результат будет один- перед вами появится окно системного монитора (PerfMon). Самое простое, что с помощью него можно делать- это онлайн наблюдать за каким то параметром сервера/рабочей станции, для этого необходимо зайти «Средства наблюдения- Системный монитор»
, в правом поле нажать правой кнопкой мыши выбрать Добавить счетчик.
 В открывшемся окне выбираем необходимый параметр, например % активности диска
, указываем какого именно диска, в данном примере диска С, затем нажимаем «Добавить»
и нажимаем «ОК»
(можно добавить несколько параметров).
В открывшемся окне выбираем необходимый параметр, например % активности диска
, указываем какого именно диска, в данном примере диска С, затем нажимаем «Добавить»
и нажимаем «ОК»
(можно добавить несколько параметров).

В результате видим график загруженности логического диска (тип диаграммы можно изменить, если нажать на значок на верхней панели).

Но если проблема с сервером или рабочей станции возникает спонтанно в течении дня, такой способ наблюдения весьма не удобен, не думаю, что кто то будет весь день наблюдать за изменение параметров, что бы заметить отклонение от нормального состояния. Для этих целей лучше подойдет сборщик данных, который, например, все значения необходимых параметров будет сохранять в формате CSV.
Что бы создать такой сборщик, необходимо зайти по пути « Группы сборщиков данных - Особый»
, на Особый
нажать правой кнопкой мыши и выбрать «Создать- Группа сборщиков данных»
.
В появившемся окне вписываем имя новой группы и нажимаем «Далее»
.
Указываем необходимый шаблон, в данном примере будет использоваться Основной.
Указываем путь куда будут сохранятся данные и нажимаем «Готово»
.
В результате наших действий мы видим созданную группу сборщика данных (Logikal Disk). Теперь ее необходимо настроить. Кликаем на созданную нами группу сборщика данных. В правом окне, видим три его параметра, заходим в первый- Счетчик производительности
(путем двойного клика на нем)
Здесь мы видим уже добавленный по умолчанию счетчик Процессор
, поскольку он нас не интересует, удаляем его (нажимаем на кнопку «Удалить»
) и следом добавляем интересующий нас параметр, нажимаем «Добавить».

В данном примере нас интересует % активности диска
, указываем какого именно диска, в данном примере диска С, нажимаем «Добавить»
и «ОК»
.
В поле Системные счетчики
видим добавленный нами параметр % активности диска
. Поскольку мне удобней работать с форматом CSV (здесь уж каждый выбирает как удобно ему просматривать полученную информацию), то в параметре Формат журнала
выбираю С разделением запятыми
. 
У меня нет необходимости снимать данные каждую секунду поэтому в параметре Интервал выборки выбираю 20 сек.

Теперь, когда настроены все необходимые параметры, нажимаем «ОК» . Следующим шагом нужно определить, сколько по времени будет происходить мониторинг параметра, для этого нажимаем правой кнопкой на нашей группе сборщиков данных Logical Disk и выбираем Свойства , вкладка Условие остановки и указываем сколько по длительности у нас будут собираться данные, в данном примере 5 мин.

Теперь запускаем созданный нами мониторинг ресурсов, для этого нажимаем на нем правой кнопкой мыши и выбираем «Пуск» .
После 5 мин работы заходим в папку в которой сохранялся мониторинг, открываем файл формата CSV с помощью EXCEL и получаем примерно следующую картину:

С первого взгляда ВООБЩЕ НЕ ПОНЯТНО, но это легко устранимо, для этого выделяем первый столбец, заходи во вкладку «Данные- Текст по столбцам –(Укажите формат данных) С разделителями - Далее» .

На втором шаге в поле Символом-разделителем является ставим галочку С запятыми и нажимаем «Готово» .

В итоге получаем понятый результат, в первой колонке время, во второй данные.
 В данной статье рассмотрены основные моменты в работе системного монитора PerfMon, каждый может настраивать этот монитор как угодно и получать вполне перевариваемые данные и делать выводы о загрузке вашей операционной системы.
В данной статье рассмотрены основные моменты в работе системного монитора PerfMon, каждый может настраивать этот монитор как угодно и получать вполне перевариваемые данные и делать выводы о загрузке вашей операционной системы.