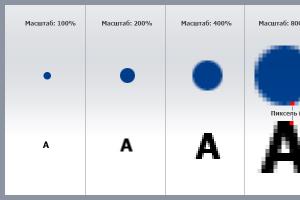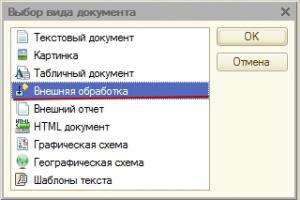Сколько оперативной памяти на компьютере. Оперативная память компьютера: сколько можно и сколько надо
Оперативная память, которая обычно обозначается как ОЗУ или RAM, является одной из самых важных частей любого компьютера. Но сколько ее нужно для хорошей работы устройства? Текущие новые ПК и аналогичные девайсы предлагают значения от 2 ГБ до 16 ГБ и более.
Объем требуемой памяти зависит от двух факторов - что вы намерены делать и сколько вы готовы потратить.
Введение в ОЗУ
Емкость памяти часто путают с длительным хранением, предлагаемым твердотельным или механическим жестким диском. Иногда даже производители или розничные торговцы смешивают эти понятия. Чтобы понять, сколько оперативной памяти нужно для нормальной работы устройства, нужно разобраться, в чем ее значение.
Стол - полезная аналогия, чтобы рассмотреть разницу между ОЗУ и памятью. Думайте о RAM как о вершине стола. Чем больше его поверхность, тем больше бумаг вы можете разложить и читать сразу. Жесткие диски больше похожи на ящики под столом, способные хранить документы, которые вы не используете.

Чем больше оперативной памяти у вашей системы, тем больше программ она может обрабатывать одновременно. ОЗУ не является единственным определяющим фактором, и вы можете технически открыть десятки программ одновременно даже с очень небольшим объемом RAM, и это замедлит работу вашей системы. А теперь представьте стол еще раз. Если он слишком мал, он становится загроможденным, и ваша работа будет замедляться, когда вы попытаетесь найти любую бумагу, которая вам нужна в любой конкретный момент. Вы будете вынуждены часто копаться в ящиках, чтобы поместить то, что не поместится на поверхности стола, а также доставать нужные бумаги.
Компьютер с большим количеством ОЗУ работает заметно быстрее, но только до определенной точки. Наличие большого стола не поможет вам, если у вас есть только несколько статей для чтения.

Оптимальное соотношение
Сколько нужно вашему устройству? Ваша цель состоит в том, чтобы иметь достаточное количество ОЗУ для всех приложений, которые вы используете на этом конкретном устройстве. Если ее слишком мало - работа замедляется. Слишком много оперативной памяти может означать лишь то, что вы заплатили большие деньги за то, что никогда не сможете использовать.
Отличие от других характеристик
Стандартное ОЗУ не следует путать с видеопамятью, однако эти понятия тесно связаны с компьютерными графическими картами. Высокопроизводительные 3D-игры основаны на видеопамяти (VRAM), часто выражаемой как GDDR5, тогда как стандартную память называют RAM или DDR3. На самом деле большинство производителей очень хорошо идентифицируют VRAM и не путают ее с другими параметрами. Поэтому, чтобы определить, сколько оперативной памяти нужно для GTA 5, к примеру, нужно рассматривать оба вышеуказанных показателя в совокупности.

Тяжелые приложения
Самые большие сервисы на большинстве домашних компьютеров - это сама операционная система и веб-браузер. Вы не можете сделать так, чтобы Windows или MacOS потребляли меньше памяти, но больше ОЗУ на вашем компьютере означает, что вы можете открыть больше вкладок в Chrome, Firefox, Internet Explorer и т. д. Кроме того, некоторые веб-сайты используют больше оперативной памяти, чем другие. Простые текстовые новости почти не занимают ресурсы, в то время как что-то вроде Gmail или Netflix требует несколько больше мощности.
Программы, как правило, используют поскольку они увеличивают сложность работы. В программе чата или в игре (например, Minesweeper) почти не будет использоваться оперативная память, в то время как гигантская электронная таблица Excel или огромный проект Photoshop могут использовать больше одного гигабайта. Профессиональное и инженерное программное обеспечение создано для решения очень сложных проектов и, как правило, потребляет большинство оперативной памяти всех программ. Современные 3D-игры также могут использовать довольно много ОЗУ и VRAM. Другими словами, ваша потребность в том, сколько оперативной памяти нужно установить, зависит от используемых вами программ.

- ОЗУ 2 ГБ: хорошо только для планшетов и нетбуков.
- Оперативная память 4 Гб: Минимум для бюджетных систем Windows и MacOS.
- 8 ГБ: отлично подходит для систем Windows и MacOS.
- 16 ГБ: Скорее всего, слишком много; идеально подходит для рабочих станций среднего уровня.
- 32 ГБ и более: только для энтузиастов и специализированных рабочих станций.
Для планшета
Предполагается, что планшеты не будут иметь дело со сложными задачами программного обеспечения, поэтому их потребности в оперативной памяти, как правило, довольно низки. Однако, поскольку браузеры с несколькими вкладками и более сложное программное обеспечение продолжают развиваться, потребности планшетов становятся все более похожими на потребности ноутбуков. Текущие параметры спецификации обычно варьируются от 2 до 16 ГБ оперативной памяти, причем скорость процессора играет важную роль в определении диапазона.
Например, iPad Air 2, который имеет около 2 ГБ ОЗУ, много внимания уделяет универсальному процессору. А такое устройство, как Microsoft Surface Pro, может вмещать в себя RAM объемом до 16 Гбайт, потому что пользователи этого девайса могут захотеть запустить большое количество профессионального программного обеспечения, а также настольную ОС.

И это дает вам ориентиры для выбора оперативной памяти - для чего вы используете свой планшет? Если вы просматриваете только один сайт за один раз и не используете девайс для каких-либо больших проектов или рабочего программного обеспечения, то оперативная память 4 ГБ, вероятно, будет достаточной. Однако если вы также используете планшет в качестве основного ПК, вы должны оснастить его необходимой оперативной памятью. Как правило, это означает, что вам потребуется от 4 до 8 Гб.
Выбор ОЗУ для ноутбуков
Сколько нужно Новые ноутбуки имеют от 2 ГБ до 16 ГБ ОЗУ, в то время как элитные игровые модели предлагают до 32 ГБ. Как уже упоминалось ранее, потребности в планшетах и ноутбуках сходятся, но большинство пользователей чувствуют себя комфортно с запуском более сложных программ на ноутбуках, и это означает, что оперативная память играет здесь более важную роль.
Для чего-то вроде Chromebook, который работает в основном в облаке и имеет очень мало места для хранения, вам не понадобится многого ОЗУ. Достаточно выбрать 4 ГБ оперативной памяти, тем более что вы можете использовать Google Play Store для загрузки приложений Android прямо на вашем компьютере.
Сколько оперативной памяти нужно для Windows10 и новых модификаций MacBook? Вы должны подумать о том, чтобы увеличить это число до стандартного 8 ГБ. Большинство лучших ноутбуков поставляются с этим значением по уважительной причине. Конечно, если вы выполняете много графических работ или хотите открывать сразу несколько вкладок, возможно, стоит рассмотреть возможность увеличения RAM до 16 ГБ. Особенно это актуально для геймеров - вопрос о том, сколько оперативной памяти нужно для игр, всегда остается актуальным.
Стационарные компьютеры
ОЗУ в стационарных компьютерах стоит дешево, поэтому довольно легко найти ПК с большим объемом памяти по более низким ценам. Кроме того, большее количество оперативной памяти на ПК может оказаться полезным, поскольку люди предпочитают использовать их дольше, чем планшеты или ноутбуки.
Сколько оперативной памяти нужно для ПК? 8 ГБ - хорошее значение для начала. Обновление до 16 ГБ рекомендуется для энтузиастов, хардкорных геймеров и среднего пользователя рабочей станции. Серьезные пользователи рабочей станции могут перейти на 32 ГБ. Даже говоря о том, сколько оперативной памяти нужно для игр, можно убедиться, что слишком значительные параметры не требуются.
Все, что больше - край экстремальных специальностей, оборудованных для обработки огромных массивов данных, огромных видеофайлов или нишевых программ, предназначенных для исследователей, корпораций или правительства.
Обратите внимание, что объем оперативной памяти, а также тип и скорость, поддерживаемые вашей системой, будут зависеть от вашей материнской платы.
- Откройте контекстное меню ярлыка «Мой компьютер» (кликните по нему правой кнопкой мыши один раз). Далее выберите «Свойства».
В итоге появится окно, где будет указан размер доступной оперативной памяти, тип операционной системы (например, 32-битная) и т.д.
- Альтернативный метод – зайти через «Пуск».
Пуск – Выполнить.
В появившемся окне введите вручную msinfo32 и нажмите на Enter.
- Ещё один из способов, который основан на сочетании функциональных клавиш.
- Нажмите «Win + R» и в открывшемся окне введите dxdiag.
- Появится новое окно. Обратите внимание на строку «Память». Там будет указан физический объем памяти компьютера.
- Все способы описывают свободное количество Гигов на Вашем ПК.
А вот как можно узнать именно оперативную память своего ноутбука или компьютера, проанализировать его дополнительные характеристики читайте ниже.
Хочу сразу предупредить, что здесь не обойтись без использования сторонних приложений и утилит. Одной из подобных программ является Speccy. Она позволяет получить доступ ко всем характеристикам модулей и плат, которые в настоящий момент подключены к Вашему ПК.
Утилита бесплатная и вполне доступна для скачивания с Интернета.
После загрузки программы, приступайте к установке. Устанавливается утилита стандартными способами, без особых сложностей.
Чтобы проверить, какая оперативная память установлена на Вашем ПК, проделайте следующее:
- Запустите программу.
- Откройте раздел «Оперативная память».
А далее просто читаете интересующую Вас информацию. Там всё описано доступно и понятно. Есть характеристики о типе DDR, количестве каналов, объеме и частоте. Также можно увидеть, сколько процентов оперативной памяти используется в данную минуту и ещё много полезных характеристик. На основе этих характеристик вы сможете решить, стоит ли вам или нет.
А вот самый прямой путь, как можно узнать оперативную память своего компьютера. Если Вы разбираетесь во всем железе системника, тогда:
- отключите питание системного блока;
- снимите крышку;
- вытащите модули с памятью и прочтите интересующие Вас характеристики прямо на них.
Однако этот способ только для опытных мастеров, а не для начинающих.
На заметку! Недавно если вы пропустили я рассказывал или . А еще я говорил . Прочитайте обязательно и не забывайте оставлять комментарии к статьям.
На этом у меня все! Теперь вы уверено знаете как узнать оперативную память компьютера. Свои пожелания и комментарии прошу писать под статьей. А еще советую подписаться на новые статьи блога и получать новенькое прямо на почту. Всем своим читателям желаю огромного здоровья и мира!
С Ув. Евгений Крыжановский
Оперативная память — это компонент компьютера. Важнейшая характеристика измеряется в гигабайтах: чем больше, тем лучше. Прочие характеристики важны значительно меньше — тайминги и количество планок, двухканальность… У этого устройства множество других названий:
- «мозги»
- память
- оперативка
- ОЗУ (оперативное запоминающее устройство)
- SDRAM
Как выглядит оперативная память
В этой статье подробно объясняется предназначение оперативной памяти, способы самостоятельной установки (не сложнее, чем заменить лампочку!), тонкости выбора. Главное: после прочтения пары страниц этого текста неопытный пользователь легко разберётся в маркетинговых заклинаниях про частоты с мегагерцами и будет знать – пригодится ли ещё гигабайт памяти, или продавец впаривает ненужный товар.
Что делает оперативная память: понятное объяснение
Временно хранит операционную информацию. Не ту, которая нужна для сохранения фильмов с музыкой, а ту которая используется самой Windows, программами, играми и т.д. Такая информация храниться только во включённом состоянии ПК. Компьютер включается, стартует система – и во время старта запускаются программы и модули, которые записывают нужные данные с HDD в ОЗУ. Так, чтобы комп мог «общаться» с этими данными очень быстро – т.е., оперативно оперировать (отсюда и термин – «оперативная»).
Если говорить вкратце, то – это сверхбыстрая память, которая раз в 300 шустрее жёсткого диска. Быстрый отклик работающей программы (мгновенное появление меню при правой мышиной кнопке, скажем) – заслуга высоких скоростей «оперативки».
Аналог оперативной памяти в реальном мире – то, что хранится в мозгу человека короткое время. Эти данные готовы к мозговой обработке в любую секунду. С оперативкой в мозгу можно сравнить, например, информацию которую мы запоминаем на короткое время, во время выполнения какой-либо работы. Например, считаем, 9 + 3 = 1 и 2 в уме… Или другой пример, официант запоминает что ему заказал столик — эту информацию он скорее всего забудет через пару часов, заменив её другой. Разумеется, сравнивать память человека и память компьютера не очень правильно, потому что мозг работает по-другому и все что попало в оперативку, может запомниться и попасть в долгую память (в HDD), чего не может быть с компьютером… С HDD, можно сравнить память долгосрочную, например мы прочитали книгу и что-то запомнили. Но доступ к таким данным порой не быстрый, потому что, чтобы вспомнить, нужно взять книжку с полки и освежить память — такую память можно сравнить с памятью жесткого диска в компьютере — не быстрая но фундаментальная.
Наконец, есть ещё и совсем уж молниеносные виды памяти. В компьютере это процессорный кэш, который намертво вшит в CPU, а в человеческой голове – то, что намертво и накрепко вызубрено ещё со школьной парты: таблица умножения, «жи- ши — пиши с буквой и», «дважды два» и т.п.
Сколько нужно Гб оперативной памяти
Чем больше, тем лучше? Да, но лишь до определённого предела. Современные компьютеры (от 2012-14 года начиная) крайне редко оснащаются одним гигабайтом ОЗУ – это уже позавчерашний день и экспонат музея, а не реальный товар в 2017 году.
2 гигабайта оперативной памяти – типичная ёмкость откровенно бюджетных машинок. Пожалуй, этого достаточно – но крайне некомфортно в плане скорости и отзывчивости уже при открытом браузере, Word’е, Скайпе и антивирусе. Нет, на 2017 год двух гигабайт невероятно мало — но кое-как жить с ними можно.
4 гигабайта ОЗУ – некое «пороговое» значение ёмкости оперативной памяти. Четырьмя гигабайтами оснащаются и достаточно бюджетные модели ноутбуков, и более-менее дорогие аналоги. Достаточно? Откровенно говоря, да; но запаса при этом нет. «Прожорливость» программ и самой операционки способна загрузить все 4 гига под завязку, пусть и не всегда.
8 гигабайт DDR – зона комфорта и спокойствия. Редко, очень редко компьютер займёт хотя бы 5-6 гигабайт оперативки (это в 2016 году, а вот в 2018 аппетиты кода смогут забить и не такой громадный объём!).
16, 32 (или 128!) гигабайт ОЗУ вряд ли нужны рядовому пользователю — это уже из территории космоса. Что толку в многотонном кузове грузовика, когда автомобиль не перевозит ничего объёмнее стиральной машинки? В 2017 году вряд ли стоит покупать дополнительные гигабайты оперативной памяти для того, чтобы они просто «были».
В таблице перечислены основные «пожиратели» оперативной памяти. Числа лишь примерные – у кого-то Windows занимает больше мегабайт, у кого-то меньше. Вкладки с сайтами могут содержать коротенькую страницу без рисунков, а могут – монструозные полотнища социальных сетей со всеми контактами, моргалками и напоминаниями. Игры требуют много, но перед их запуском принято отключать ненужные браузеры и текстовые документы.
Итак, таблица: кто сколько «жрёт» оперативной памяти. Типичное потребление ОЗУ современными программами. 2016-2017 годы; дальше – только больше.
| Программы и их компоненты | Занимаемый объём ОЗУ, мегабайт (не гб!) |
| ОС Windows 7 | 500-1500 |
| ОС Windows 8 (или 10) | 500-1800 |
| Браузер с 5-7 открытыми вкладками | 400-800 |
| Word | 200 |
| Скайп | 100 |
| Многочисленные служебные процессы, обновлялки, драйверы | По 10-20 мб в каждой из 20-50 таких микропрограмм = 200-1000 мегабайт |
| Download-менеджер | 20-30 |
| Современная игра | 2000-3000 |
| Игра образца 2010-2012 г | 1000-2000 |
| Антивирус в обычном состоянии | 300-500 |
| Антивирус в режиме полной проверки | 2000-2500 |
Так сколько нужно оперативной памяти для Windows 7, к примеру? Постарайтесь не покупать компьютеры с 2 гигабайтами на борту – этого откровенно мало. 4 гигабайта – просто хорошо, 8 – супер. Больше – не стоит, как правило. 16 гигабайт и выше нужны для:
- продвинутых «компьютерщиков», для которых вполне стандартная задача – запустить в Винде 2-3 виртуальные системы;
- заядлых геймеров со сверхвысокими разрешениями мониторов и дорогущими видеокартами;
- программистов с необходимостью отлаживания-тестирования настольных программ;
- видеодизайнеров и их фотоколлег – да и то далеко не всегда;
- просто потому, что хочется больше, чем у других. Без прицела на практичность.
Типы оперативной памяти, частота и другие характеристики
С момента внедрения первого стандарта DDR прошло уже лет 18-20. Сменилось несколько поколений компьютеров, их производительность выросла в разы. В любой момент времени актуальны не более двух поколений памяти. В 2017 году это стремительно устаревающая DDR3, которая царствовала на рынке лет 7, и уже привычная DDR4. Если вы приобретаете новый компьютер, то, скорее всего, он будет оснащён именно четвёртым поколением ОЗУ. Если речь идёт об апгрейде старого (5-8 летней давности), то внутри работает DDR3. Поколения не совместимы между собой: плашку DDR4 физически невозможно засунуть в разъём от «тройки», и наоборот.

Оперативная память для ноутбуков отличается от обычной «десктопной» физическими размерами. Ноутбучная ОЗУ раза в два меньше в длину, чем стандартная. Частоты, объём и поколение DDR соответствуют друг другу для лэптопов и PC. Правда, память для ноутбуков подразделяется ещё на 2 подкатегории, физически несовместимыми между собой:
- стандартная SO- DIMM (префикс SO указывает именно на ноутбучный размер оперативки) – самый распространённый вариант;
- память с низким энергопотреблением SO- DDR3 L (или просто DDR3 L , либо новейшая DDR4 L ): чаще всего встречается в недорогих моделях ноутбуков.
Вторая после объёма важная характеристика ОЗУ: частота. Чем больше, тем, в принципе, лучше – но DDR4 на 2100 мГц совсем на копейку медленнее DDR4 на 2800 мГц. Разница едва ли не в 1-2 процентах, да и то лишь в некоторых приложениях. Переплачивать за мегагерцы не следует – разве что 2-3 доллара. Есть ещё и другие характеристики памяти: задержки, они же – тайминги. Чем меньше тайминги, тем быстрее работает память (всё верно – тайминг 10 предпочтительнее, чем 12). На эту характеристику ориентироваться уж точно не следует, хотя в эпоху DDR/DDR2 лет 15 назад тайминги значили больше, чем сегодня. Впрочем, это уже история.
Цены на ОЗУ: ориентируемся в предложениях
Примерно с 2010 года оперативная память стоит неприлично дёшево по сравнению с более старыми временами. Сколько именно? Просим прощения за цены в баксах, но… их не зря называют «вечнозелёными». Цены даны не самые дешёвые, по данным интернет-магазина Байон.ру – зато с запасом.
Таблица: стоимость оперативной памяти (для ноутбука и для ПК), 2017 год. Представлены модели DDR3 и DDR4, а также «ноутбучные» форм-факторы SO-DIMM.
| Тип памяти | Частота, мГц | Цена, $ | Примечание |
| DDR3, 2 Гб | 1600 | 19,85 | Самый дешёвый приличный вариант |
| DDR3, 4 Гб | 1600 | 26,00 | |
| DDR3, 4 Гб | 2400 | 32,15 | Дорогая, «оверклокерская» ОЗУ |
| DDR3, 8 Гб | 1600 | 38,60 | |
| SO-DIMM DDR3, 2 Гб | 1600 | 19,85 | Самая дешёвая планка ОЗУ для ноута |
| SO-DIMM DDR3, 4 Гб | 1600 | 27,50 | Самый популярный тип ОЗУ для ноутбука |
| SO-DIMM DDR3, 4 Гб | 1833 | 29,30 | Популярный объём, увеличенная частота |
| SO-DIMM DDR3, 8 Гб | 1600 | 34,50 | Большой объём, стандартная частота |
| DDR4, 4 Гб | 2133 | 26,00 | Среднестатистическая DDR3 на 4 Гб |
| DDR4, 8 Гб | 2133 | 42,90 | Популярная планка большого объёма |
| DDR4, 8 Гб | 2400 | 55,60 | Большой объём, увеличенная частота |
| SO-DIMM DDR4, 4 Гб | 2133 | 27,50 | Стандартная планка современного ноута |
| SO-DIMM DDR4, 8 Гб | 2133 | 43,50 | Объёмная планка современного ноута |
Стоит ли апгредить (добавлять) оперативную память?
Однозначно да, если объём оперативки составляет менее 2-3 гигабайт: прирост производительности будет виден невооружённым взглядом. «Критическая точка» производительности находится где-то посредине между 2 и 4 Гб ОЗУ. Меньше оперативки – значительно меньше скорость. Больше – всё работает так, как надо, одним словом – «летает».
Скорее, да, чем нет, если имеющийся объём равен 4 гигабайтам. Скорость компьютера вряд ли вырастет, но будет значительно меньше подвисаний и лагов. Неплохое вложение.
Незачем, если «на борту» уже имеется 6-8 гигабайт.
Незачем, если смысл обновлений – в покупке DDR с более высокой тактовой частотой. Польза от такого апгрейда если и ненулевая, то стремится к таковой.
Как добавить ОЗУ в компьютер? А в ноутбук? Апгрейд оперативной памяти своими руками
ПК-десктопы – более габаритные «создания». Внутри корпуса можно разместить хоть 10 ноутбуков (по размеру!). Слотов и разъёмов на настольных материнских платах много, не в пример ультракомпактным лэптопам, где экономится каждый миллиметр. Типичное количество слотов в компьютере для ОЗУ – 2 или 4. Как правило, заняты лишь 1-2 из них. Добавить планку оперативной памяти к уже работающей – дело пары минут. Достаточно выключить компьютер, открыть системный блок и вставить планку DDR в соответствующий разъём. Не нужны ни инструменты, ни даже отвёртка.

Главное требование – ОЗУ должно быть соответствующего поколения. Современную DDR4 никак не вставить в разъём для DDR3: даже размеры у них разные. А вот объём дополнительной планки может быть любым. Частота – также любой, но при разных частотах нескольких планок «оперативки» компьютер работает на наименьшей из них.
В ноутбуках всё чуть сложнее. У них встречаются три типа слотов для ОЗУ:
- Двухслотовые конфигурации : как правило, в 2 разъёма уже вставлено по «оперативке». В этом случае следует прикупить один более ёмкий модуль, и заменить существующий на новый. Классика жанра: 4 Гб ОЗУ, 2 планки по 2 Гб в каждой. Других разъёмов нет. Придётся купить 4-гигабайтный модуль памяти (либо 8-Гб, если это нужно), и вставить его вместо старого. В итоге получим 6 Гб оперативной памяти. Старый модуль, кстати, можно продать.

Реже встречаются два слота, один из которых занят, другой – свободен. Всё идеально просто: докупаем ОЗУ любого объёма, вставляем в пустующий разъём. К примеру, было 4 Гб (одна планка), докупаем ещё 4 Гб в одной планке, вставляем… итог – 8 Гб.
- Однослотовые конфигурации (обычно недорогие модели ноутбуков). Разъём там лишь один, и он, разумеется, уже заполнен планкой оперативной памяти. Единственный вариант – снять старый модуль, поставить новый – большего объёма.
- Ноутбуки с распаянной оперативкой . Апгрейд почти невозможен: выпаивать старый модуль и вновь впаивать новый – нетривиальная и очень рискованная задача. Впрочем, оперативка намертво распаивается лишь в недорогих машинках, и бывает это не слишком часто.
Как узнать количество слотов и тип памяти в ноутбуке или компьютере
Подойдёт любая диагностическая программа, наподобие CPU-Z. Скачиваем, устанавливаем, смотрим в разделе про память (memory).

Базовая информация про оперативную память: сколько гб и прочее, находится во вкладке Memory. Сразу видны такие характеристики:
- Тип памяти: DDR3
- Объём ОЗУ: 6 Гб
- Количество каналов: 2 (Dual)
- Менее интересные показатели – тайминги и частота: 665,1 мГц (стандарт DDR подразумевает двусторонний обмен информации с памятью, потому истинная частота — 1333 мГц).
Выводы можно сделать такие: у компьютера (в данном случае – ноутбука) явно 2 слота, оба – занятые. На это указывает двухканальный режим работы, который возможен лишь при наличии чётного количества планок. Другой вывод – явно нестандартная конфигурация: 4+2 Гб ОЗУ. Обычно производители устанавливают объём оперативной памяти, кратный числу 2: 2, 4, 8, или 16 гигабайт. Значит, владелец уже делал апгрейд ОЗУ.

Гораздо более подробная информация описана на следующей вкладке утилиты CPU-Z: SPD (скорость «мозгов»). В левой верхней части окна действительно видно, что здесь 2 слота, оба – заняты. В первом разъёме примостилась плашка на 2 гига (2048 Мбайт) с частотой 667 (1333 мГц). Во втором – 4 гигабайта (4096 Мб) с той же частотой 1333.
Пара информационных бонусов: видна дата производства одной из оперативок (9 неделя 2011 года), и производители обеих планок: Nanya и PNY.
Как можно проапгрейдить оперативную память в примере выше? 6 гигабайт – вполне достаточный объём на 2016 год, но если есть сильное желание – можно купить одну планку DDR3 на 4 Гб (цена – около 26 долларов), и вставить её вместо старой 2-гиговой (кстати, можно продать её долларов за 5-8). Итогом станет 8 гигабайт ОЗУ.
Производители оперативной памяти: какой лучше. И – заключительные советы
Кто только не производит ОЗУ: и процессорный гигант AMD, и Samsung с LG, и многочисленные Kingston, Corsair и т.п. В наиболее многочисленном сегменте оперативной памяти разницы между производителями толком нет. Все они выпускают надёжную и быструю DDR, которая способна на некоторый разгон.
Задумываться о производителе следует лишь в случаях, когда требуется более серьёзный оверклокинг, особые требования к надёжности, и, пожалуй, к художественной красоте оперативной памяти. Всё верно, более дорогие модели выпускаются с необязательными, но потрясающие симпатичными радиаторами охлаждения модулей.
И ещё. Оперативная память – замечательно надёжная штука. Её вполне безопасно брать с рук, «б/у» – скорее всего, отработает она ещё много лет, с теми же характеристиками и энергопотреблением.
Оперативная память является одним из важнейших компонентов компьютера, который во многом определяет его производительность и то, как, вообще, он будет работать. От объёма оперативной памяти зависит работа программ и игр , поэтому этот параметр особенно интересует любителей поиграть на компьютере. В этой статье подробно рассмотрим, как узнать сколько оперативной памяти на компьютере. Давайте разбираться. Поехали!
Узнать объём ОЗУ (оперативного запоминающего устройства) можно очень просто и быстро. Существует несколько способов позволяющих это сделать.
Существует много способов выяснить объем вашего ОЗУ. Подробнее об этом — ниже
Первый, наиболее простой, заключается в просмотре сведений о системе. Для этого щёлкните по ярлыку (либо открыв его) «Мой компьютер» правой кнопкой мыши и нажмите «Свойства». После этого вы попадёте в окно с основными сведениями о вашем ПК. В разделе «Установленная память (ОЗУ):» вы найдёте информацию, которую искали.
Второй способ позволяет получить более расширенные данные, но по сути мало чем отличается от первого. Сначала перейдите к окну «Выполнить» (сделать это можно через меню «Пуск» либо с помощью комбинации клавиш Win+R). Затем в поле для ввода пропишите msinfo32 и нажмите «ОК». В появившемся окне найдите строку «Установленная оперативная память (RAM)».

Третий вариант - используйте горячие клавиши Win+R , чтобы открыть окно «Выполнить» и пропишите команду dxdiag. Появится окно «Средство диагностики DirectX». На первой же вкладке находятся все необходимые данные.
В последних версиях ОС Windows (8 и 10) посмотреть объём ОЗУ можно через «Диспетчер задач». Нажмите комбинацию клавиш Ctrl+Alt+Delete и выберите соответствующий пункт из меню. Слева, во вкладке «Производительность», можно посмотреть размер ОЗУ и какая его часть (в процентах) задействована сейчас.
Если вас интересует более широкая и подробная информация, например, частота или тип ОЗУ, придётся воспользоваться сторонними утилитами. Среди прочих программных продуктов стоит обратить внимание на утилиту Speccy. С её помощью вы сможете получить подробную информацию по каждому подключённому к ПК модулю или плате. Speccy можно скачать бесплатно, что также является большим преимуществом. Интерфейс программы очень простой и будет понятен любому пользователю, кроме того, утилита Piriform Speccy русифицирована, поэтому проблем с понимаем точно не должно возникнуть.
Также вы можете воспользоваться популярной утилитой для диагностики ПК - AIDA64. Программа, к сожалению, платная, но пользователю предоставляется возможность попользоваться AIDA64 бесплатно в течение 30 дней. После установки утилиты перейдите к разделу «Системная плата». Далее выберите «Чипсет». Нажмите на пункт «Северный мост». Ниже можно увидеть всю нужную информацию.
Теперь вы знаете, как узнать объём оперативной памяти , её частоту и тип. Как видите, это очень просто. Так что даже неопытному пользователю не составит труда разобраться. Пишите в комментариях помогла ли вам эта статья, рассказывайте другим пользователям о том, какие утилиты для получения подробных сведений о системе предпочитаете вы, и задавайте любые интересующие вопросы по рассмотренной теме.
Многие задают такой вопрос: как узнать тип оперативной памяти компьютера? Но это не единственный вопрос, который они задают. Часто можно услышать или увидеть вопрос, как правильно подобрать оперативную память, сколько у меня стоит оперативной памяти, как узнать в каком режиме она работает – одноканальном или двухканальном и какой вариант покупки будет наиболее приемлем – одна планка 8 Гб или две планки по 4 Гб? Сегодня, в одной этой статье мы попытаемся разобрать все эти моменты.
Как узнать тип оперативной памяти
Если вы хотите узнать необходимую информацию об оперативной памяти, например, частота, объем, тип ОЗУ, то это обычно маркируется на самом модуле, если такого там нет, то придётся искать информацию о и . Иногда, это бывает затруднительно и долго.
- Хочу объяснить несколько моментов. Если вы имеете процессор Intel Core i3 , i5 или i7 , то следует знать, что контроллер оперативной памяти находится именно в процессоре, а раньше он находился в северном мосту системной платы. Поэтому, все модули оперативки, при наличии процессоров Intel Core, управляются ими.
- Теперь еще один важный момент. Из вышеописанного следует, что теперь не важно, какую частоту оперативки поддерживает ваша системная плата, нужно смотреть на то, какую частоту оперативной памяти поддерживает ваш процессор. Например, процессоры Intel Core i3, i5 и i7 поддерживают следующие характеристики ОЗУ: PC3-8500 (DDR3-1066 Мгц ), PC3-10600 (DDR3-1333 Мгц ), PC3-12800 (DDR3-1600 Мгц ). Данные частоты и являются теми, на которых будет работать оперативная память. Если материнская плата поддерживает, допустим частоту 2400 МГц, то это не важно.
- Если вы имеете процессор с разблокированным множителем, это когда на конце есть буква «К », например, Intel Core i7 6700K , то это значит, что планки оперативной памяти буду работать на самой высокой частоте, например, 1866 Мгц или 2400 Мгц. В разогнанном процессоре, оперативная память может работать на частоте 2400 Мгц. Если вы поставите планки оперативной памяти с максимальной частотой, а процессор у вас с заблокированным множителем, то в лучшем случае, ОЗУ будет работать на частоте 1600 Мгц, либо компьютер вообще не будет загружаться. Поэтому, при выборе оперативной памяти всегда обращайте внимание на эти моменты.
На скриншоте ниже мы видим планку оперативной памяти, на которой написана какая-то информация, как же ее прочесть?
Вот обозначения:
- 4GB – объем оперативной памяти 4 Гб.
- 1Rx8 – это Ранк – что означает область памяти, которая создается несколькими или всеми чипами модуля. Например, 1Rx8 означает односторонний ранк памяти, а 2Rx8 – двухсторонней.
- На планке не указан тип DDR2 или DDR3, но есть пропускная способность — PC3-12800 . РС3 означает пиковую пропускную способность, которая относится только к DDR3 типу. (Если бы было PC2, то принадлежало бы DDR2 типу).
Как видим, данная планка оперативной памяти имеет DDR3 тип, а пропускная способность РС3-12800. Число 12800 нужно разделить на 8, тогда получится 1600 Мгц , что есть частота оперативной памяти.
Вот таблица спецификации стандартов, чтобы было более понятно и про другие типы оперативной памяти.

Давайте рассмотрим еще один модуль оперативки.

В примере мы видим, что оперативная память имеет объем в 4 Гб , тип DDR3 и пропускную способность РС3-10600 . Число 10600 разделим на восемь и получим частоту 1333 Мгц.
Ну вот собственно мы и разобрались, как определить тип оперативной памяти по внешнему виду.
Стоит заметить, что все планки оперативной памяти, в зависимости от типа, отличаются размером контактных площадок и расположению вырезов. Таким образом, вы не сможете установить модуль оперативки в слот, который для него не предназначен. Допустим у вас есть модуль DDR3. Установить его в слот для DDR2 уже не получится.
Вот схема, на которой все наглядно видно:

Бывает, так, что необходимой информации практически нет на модуле, а если его снять, то пропадет гарантия. К счастью, определить все, что нужно мы сможем и по названию самого модуля.

Допустим, дан модуль с названием Kingston KHX1600C9D3X2K2/8GX . Каждая характеристика в названии этого модуля означает следующее:
- KHX1600 – частота модуля равна 1600 Мгц.
- С9 – Тайминги (чем их меньше, тем быстрее работает оперативка) 9-9-9.
- D3 – тип DDR3
- 8GX – Объем оперативки равен 4 Гб. На конце буква X означает поддержку XMP-профиля.
Если вы не смогли вообще ничего определить или там написана совсем другая информация, то вы можете вбить в поисковике название планки памяти и определить нужную информацию. Еще вы можете определить типа оперативной памяти . Она покажет вам подробно обо всех компонентах компьютера.

Можно ли поставить оперативную память разной частоты?
Говорят, что частота оперативной памяти на планках должна совпадать, на самом деле, это не обязательное условие. Системная плата установит для все модулей частоту по самой медленной планке. Иногда, компьютер может работать нестабильно с разной частотой оперативки.
Можно ли устанавливать модули оперативной памяти по частоте, превышающей ту, которая поддерживает системная плата?
Нужно запомнить, что модули оперативной памяти должны поддерживаться вашим процессором и материнской платой. Если вы установили модули с частотой 1866 Мог или, даже, 2400 Мгц, а материнская плата поддерживает 1600 Мгц, то в лучшем случае, если модуль будет работать на частоте 1600 Мгц, а в худшем случае модуль будет работать на 1866 Мгц, но компьютер будет часто перезагружаться, появляться всякие ошибки, синие экраны. В этом случае, придется и вручную выставлять частоту в 1600 Мгц.
Что такое тайминги?
Тайминги в оперативной памяти определяют, как часто процессор обращается к ОЗУ. Если у вас 4-ядерный процессор, у которого кэш 2-го уровня, то на большие тайминги не стоит обращать особого внимания, так как, процессор уже меньше обращается к оперативной памяти. Тайминги могут различаться на модулях памяти. Системная плата все равно выставит тайминг по самому медленному модулю.
Что нужно для двухканального режима работы?
Перед тем, как будете покупать новые модули памяти, стоит очень подробно изучить характеристики системной платы. Обычно все это можно узнать из предлагающейся к ней документации, если ее нет, то можно узнать на официальном сайте материнки. Современные материнские платы чаще всего поддерживают двухканальный режим.

Если на материнской плате слоты окрашены в разные цвета, то это значит, что она поддерживает двухканальный режим работы. Таким образом, вы можете установить два ОЗУ с одинаковыми характеристиками в одинаковые по цвету слоты.
Посмотрите, возможно ваша мат. плата поддерживает двухканальный режим, тогда можно докупить еще оперативной памяти. Запомните, планки должны быть одинаковые по характеристикам.
В чем разница между двухканальным и одноканальным режимом?
Если вы ведете обычную работу на компьютере, типа, работа в текстовом редакторе или серфинг в интернете, то разницы особо не увидите, но если вы играете в мощные, современные игры, рендерите, работаете в Adobe Photoshop, то разницу вы точно ощутите.Заметка! Если вы установите разные по объему модули оперативной памяти, то двухканальный режим все равно будет для них работать. Допустим одна планка имеет 1 Гб, а вторая 2 Гб, тогда, Системная плата активирует двухканальный режим для планки в 1 Гб полностью, а для второй планки тоже 1 Гб, остальной объем в 1 Гб будет работать в одноканальном режиме.
В каком режиме работает моя оперативная память – одноканальный или двухканальный?
Чтобы это определить нужно скачать специальную утилиту CPU-Z . Запускаем ее и идем во вкладку «Memory» , там видим пункт «#Channel» , который имеет значение Dual . Это значит, что оперативка работает в двухканальном режиме. Если бы там стояло Single , то значит был бы одноканальный режим.

Существует еще и трехканальный режим — Triple Mode , но он используется довольно редко.
Что будет работать лучше, два модуля по 4 Гб в двухканальном режиме или один модуль на 8 Гб в одноканальном?
Довольно спорный вопрос, но при некоторых наблюдениях выяснилось, что при обычной работе за компьютером разницы не будет, а при использовании больших графических и видеоредакторов разница будет ощутима, в нашем случае две планки по 4 Гб будут работать быстрее.
Допустима ли установка модулей памяти с разными объемами, частотой?
Вот собственно и все, если возникли какие-то вопросы, задаем их в комментариях.